Localhost memiliki fungsi yang sangat besar dalam web development, biasanya para blogger atau webmaster menggunakan localhost untuk banyak hal, seperti :
- Membuat website template atau desain web
- Instal CMS, seperti WordPress, Joomla, OpenCart, Magento, osCommerce, dsb
- Membuat program web dengan PHP, ASP, XML, dsb
- Membuat web templates secara offline
- Instal web templates, seperti wordpress theme atau joomla template
- Instal web extension atau plugin
- Membuat content perencanaan sebelum diposting
- dsb
Berikut ini adalah beberapa software atau program yang berfungsi untuk membuat localhost pada computer anda. Anda bisa menggunakannya secara gratis, tetapi harus mengunduhnya terlebih dahulu.
Pada percobaan kali ini kita akan menginstalasi wordpress pada windows dengan XAMPP untuk membangun sebuah server lokal / web lokal
Langkah Percobaan dan Hasil
1. Install dan Buka aplikasi XAMP, mengaktifkan modul apache dan MySql. Apache
berfungsi sebagai akses localhost atau ip pada web server sedangkan MysQL akan
memberikan layanan database
2. Ketik localhost , lalu pada tab tools klik php my admin
3. Pada database buat nama web lokal yang akan dibuat lalu klik create
sehingga jika kita telah membuat nama database dari web lokal kita maka akan muncul pada tampilan daftar nama database seperti berikut
4. Pada tab recent dari php my admin klik nama weblokal yang kita buat ,lalu klik privigles.
Kita akan membuat user weblokal, misal kita ingin menambah weblokal yang lebih dari
satu.
5. Klik add user untuk menambahkan user weblokal yang akan kita buat
6. Memasukkan user name ,password dan nama host . Untuk user name dan password
bersifat optional tergantung administrator dari weblokal. Untuk host ganti dengan localhost
seperti yang ditunjukkan pada gambar berikut
7. Pada global privigles ceklis semua pilihan,berarti kita mengaktifkan semua layanan dari
database
Jika kita telah sukses membuat user weblokal maka akan tampil seperti berikut
8. Ekstrak folder wordpress pada localdisk(C)>xampp>htdocs. Mengganti nama folder
tersebut dengan nama sesuai yang kita inginkan .misal saya akan mengganti dengan
nama folder blog_jambi. Nama folder ini akan berguna saat kita mengakses weblokal
yang kita buat. Sehingga jika kita akses pada browser ketikan localhost/blog_jambi
.Untuk mengunduh wordpress dapat dilakukan melalui link berikut (unduh wordpress)
9 Kemudian kita masuk pada konfigurasi weblokal melalui browser. Ketik
localhost/blog_jambi lalu tekan enter,maka akan diarahkan pada gambar berikut.
Pilih default bahasa yang kita gunakan lalu klik continue
. blog_jambi dapat diganti dengan nama folder wordpress yang kita ganti pada langkah 8.
10. Kemudian karena kita telah membuat database pada web lokal pada php my admin
di xampp maka klik let's go
11. Kemudian masukkan database name , user name, dan password serta host sesuai
dengan yang kita buat pada php my admin xampp (langkah 6), lalu klik submit
kemudian klik run install seperti yang ditunjukkan pada gambar berikut
12. Kemudian kita masuk pada settiingan awal web lokal, masukkan judul blog pada site
title, kemudian user name dan password yang telah dibuat pada database, kemudian
klik install wordpress
jika tidak ada konfigurasi yang salah maka kita telah sukses menginstalasi wordpress seperti pada tampilan berikut
13. Logijn pada wordpress dengan memasukkan user name dan password yang telah dibuat
14. Kemudian kita akan diarahkan pada laman beranda admin weblokal dari wordpress
jika kita ingin menulis sesuatu pada web lokal klik post>klik add new lalu ketik apa yang
ingin kita tulis pada weblokal . Jika telah selesai klik publish
Jika telah selesai membuat postingan maka akan muncul pada beranda weblokal , seperti berikut
15. Jika kita ingin memasukkan foto atau gambar pada postingan dapat melalui add media
pada add new post kemudian upload gambar yang kita inginkan untuk mendukung
postingan web lokal yang kita buat
Kita telah dapat membuat atau menginstalasi wordpress pada server weblokal. Untuk dapat mengakses weblokal tersebut kita harus terhubung dalam jaringan weblokal. lalu mengetikkan alamat IP web lokal/nama folder worpress pada browser misalnya 192.168.10.20/blog_jambi kemudian enter
Sekian postingan saya tentang instalasi wordpress pada windows. Tunggu postingan saya selanjutnya ya pembaca.
localhost/blog_jambi lalu tekan enter,maka akan diarahkan pada gambar berikut.
Pilih default bahasa yang kita gunakan lalu klik continue
. blog_jambi dapat diganti dengan nama folder wordpress yang kita ganti pada langkah 8.
10. Kemudian karena kita telah membuat database pada web lokal pada php my admin
di xampp maka klik let's go
11. Kemudian masukkan database name , user name, dan password serta host sesuai
dengan yang kita buat pada php my admin xampp (langkah 6), lalu klik submit
kemudian klik run install seperti yang ditunjukkan pada gambar berikut
12. Kemudian kita masuk pada settiingan awal web lokal, masukkan judul blog pada site
title, kemudian user name dan password yang telah dibuat pada database, kemudian
klik install wordpress
jika tidak ada konfigurasi yang salah maka kita telah sukses menginstalasi wordpress seperti pada tampilan berikut
13. Logijn pada wordpress dengan memasukkan user name dan password yang telah dibuat
14. Kemudian kita akan diarahkan pada laman beranda admin weblokal dari wordpress
jika kita ingin menulis sesuatu pada web lokal klik post>klik add new lalu ketik apa yang
ingin kita tulis pada weblokal . Jika telah selesai klik publish
Jika telah selesai membuat postingan maka akan muncul pada beranda weblokal , seperti berikut
15. Jika kita ingin memasukkan foto atau gambar pada postingan dapat melalui add media
pada add new post kemudian upload gambar yang kita inginkan untuk mendukung
postingan web lokal yang kita buat
Kita telah dapat membuat atau menginstalasi wordpress pada server weblokal. Untuk dapat mengakses weblokal tersebut kita harus terhubung dalam jaringan weblokal. lalu mengetikkan alamat IP web lokal/nama folder worpress pada browser misalnya 192.168.10.20/blog_jambi kemudian enter
Sekian postingan saya tentang instalasi wordpress pada windows. Tunggu postingan saya selanjutnya ya pembaca.

















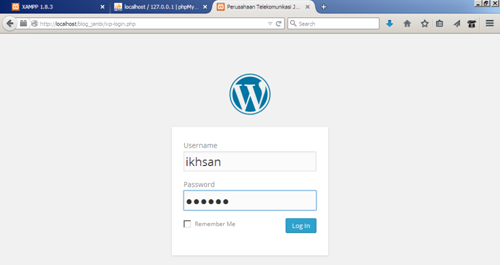



Tidak ada komentar:
Posting Komentar