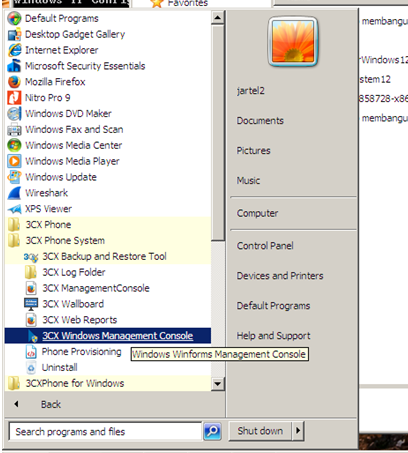MikroTik adalah perusahaan kecil berkantor pusat di Latvia, yang dibentuk oleh John Trully dan Arnis Riekstins.
1.1 Sejarah mikrotik
Tahun 1996 John dan Arnis memulai dengan sistem Linux dan MS DOS yang dikombinasikan dengan teknologi Wireless LAN (W-LAN) Aeronet berkecepatan 2Mbps di Moldova. Barulah kemudian melayani lima pelanggannya di Latvia, karena ambisi mereka adalah membuat satu peranti lunak router yang handal dan disebarkan ke seluruh dunia. Prinsip dasar MikroTik bukan membuat Wireless ISP (WISP), tapi membuat program router yang handal dan dapat dijalankan di seluruh dunia. Hingga kini, MikroTik telah melayani sekitar empat ratusan pelanggannya.
Linux yang mereka gunakan pertama kali adalah Kernel 2.2 yang dikembangkan secara bersama-sama dengan bantuan 5 - 15 orang staf R&D Mikrotik yang sekarang menguasai dunia routing di negara-negara berkembang. Selain staf di lingkungan Mikrotik, menurut Arnis, mereka merekrut juga tenaga-tenaga lepas dan pihak ketiga yang dengan intensif mengembangkan Mikrotik secara maraton.
1.2 Jenis Jenis Mikrotik
MikroTik RouterOS™ merupakan sistem operasi yang diperuntukkan sebagai network router. MikroTik routerOS sendiri adalah sistem operasi dan perangkat lunak yang dapat digunakan untuk menjadikan komputer biasa menjadi router network yang handal, mencakup berbagai fitur yang dibuat untuk ip network dan jaringan wireless. Fitur-fitur tersebut diantaranya: Firewall & Nat, Routing, Hotspot, Point to Point Tunneling Protocol, DNS server, DHCP server, Hotspot, dan masih banyak lagi fitur lainnya. MikroTik routerOS merupakan sistem operasi Linux base yang diperuntukkan sebagai network router. Didesain untuk memberikan kemudahan bagi penggunanya. Administrasinya bisa dilakukan melalui Windows Application (WinBox). Selain itu instalasi dapat dilakukan pada Standard komputer PC (Personal Computer). PC yang akan dijadikan router mikrotik pun tidak memerlukan resource yang cukup besar untuk penggunaan standard, misalnya hanya sebagai gateway. Untuk keperluan beban yang besar (network yang kompleks, routing yang rumit) disarankan untuk mempertimbangkan pemilihan sumber daya PC yang memadai.
Ini adalah versi MikroTik dalam bentuk perangkat lunak yang dapat dipasang pada komputer rumahan (PC) melalui CD. File image MikroTik RouterOS bisa diundug dari website resmi MikroTik, www.mikrotik.com. Namun, file image ini merupakan versi trial MikroTik yang hanya dapat digunakan dalam waktu 24 jam saja. Untuk dapat menggunakannya secara full time, anda harus membeli lisensi key dengan catatan satu lisensi hanya untuk satu harddisk.
II.Langkah Kerja dan Hasil
Pada percobaan kali ini kita akan melakukan konfigurasi DHCP pada port ethernet 2 dan 3 , DHCP (Dynamic Host Configuration Protocol) merupakan layanan yang secara otomatis memberikan alamat IP pada komputer atau host yang terhubung pada jaringan.Sehingga DHCP ini memberikan efisiensi dalam waktu untuk mengatasi host atau user yang banyak jika menggunakan IP static
Untuk langkah-langkah konfigurasi DHCP pada port mikrotik adalah sebagai berikut
1. Instal aplikasi winbox pada PC yang akan kita jadikan tempat untuk pembuatan DHCP pada mikrotik dengan mengikuti langkah langkahnya seperti penginstalan aplikasi pada umumnya.
2. Hubungkan port ethernet PC pada port ethernet 2 mikrotik sehingga port ethernet 2 difungsikan sebagai port untuk kabel console
Pada percobaan kita tidak meletakkan kabel consol pada eth1 dikarenakan untuk meminimalisir error saat dikonfigurasi,karena eth1 ada port Poe dimana pada port1 terdapat supply tegangan port
3.Membuka aplikasi winbox yang telah terinstal pada host 1 atau PC,pilih mac address yang diberikan pada port console ,sehingga akan terbuka tampilan awal aplikasi winbox seperti pada gambar berikut :
4.Berikan IP address pada port ethernet 2 dan 3 dengan klik IP > Addressing.Pemberian IP address ini bersifat optional atau terserah sesuai dengan kebutuhan atau keinginan network enginer
Untuk ethernet 2
Untuk ethernet 3
IP address menunjukkan alamat IP gateway host untuk ethernet 2 dan 3 LAN,dan IP network menunjukkan IP network pada masing masing port untuk saling berkomunikasi
4. Klik Menu IP > DHCP Server > pada tab DHCP klik DHCP Setup untuk membuat DHCP setup pada port
5. Pilih DHCP server yang ingin kita konfigurasi jika ethernet 2 pilih ether 2 dan jika ethernet 3 pilih ether3 kemudian klik next
6. Kemudian akan muncul DHCP address space tab ,lalu kita pastikan IP nya sama dengan IP network yang telah kita berikan sesuai dengan ethernet masing masing pada langkah 4, Kemudian klik next
7. Maka akan tampil tab gatway from DHCP network ,pastikan IP gateway sesuai dengan IP adress yang telah kita berikan pada langkah 4.
8. Lalu akan tampil tab Address to give out yaitu kita memberikan maksimum host atau IP pada network ethetnet misal saya menggunakan maksimum host yang ada pada network yaitu 253 IP.Misal pada ether2 saya berikan range IP 172.16.10.2 - 172.16.10.254
9. Kemudian masukan IP DNS server yang akan digunakan jika akan mengakses jaringan internet dengan DNS server,saya menggunakan DNS Politeknik Caltex Riau dan DNS server lain sesuai dengan kenginan ,lalu klik next
10. Masukkan waktu penggunaan IP DHCP yang akan diberikan misal pada praktikum digunakan penggunaan waktu DHCP selama 3 hari.
11. jika sudah sukses maka akan terllihat list DHCP yang kite konfigurasi seperti pada gambar berikut :
12. Kemudian untuk melihat IP DHCP yang diberikan dari masing masing ethernet,dapat dilihat melalui cmd pada run dengan mengetikkan ipconfig/release untuk mereset IP,lalu ketik ipconfig/all untuk melihat IP yang didapat pada host
host1(ether2)>>IP 172.16.10.254
host2(ether3)>>IP 10.1.1.254
13. Melakukan pengujian PING pada cmd untuk melihat apakah host 1 dan 2 sudah bisa berkomunikasi,misal PING dilakukan dari host1 ke host 2 ,maka ketik pada cmd ping 10.1.1.254 .Kemudian hasil PING tersebut seperti yang ditunjukkan oleh gambar berikut
Terlihat ping yang dilakukan host 1 ke host 2 succes (0%loss) yang menunjukkan IP DHCP yang dikonfigurasi telah didapatkan oleh masing masing host dan dapat digunakan
Demikianlah penjelasan tentanglangkah konfigurasi DHCP pada mikrotik semoga bermanfaat ..Aminnnnn
Referensi